Upgrade & Secure Your Future with DevOps, SRE, DevSecOps, MLOps!
We spend hours on Instagram and YouTube and waste money on coffee and fast food, but won’t spend 30 minutes a day learning skills to boost our careers.
Master in DevOps, SRE, DevSecOps & MLOps!
Learn from Guru Rajesh Kumar and double your salary in just one year.
What is Excel?
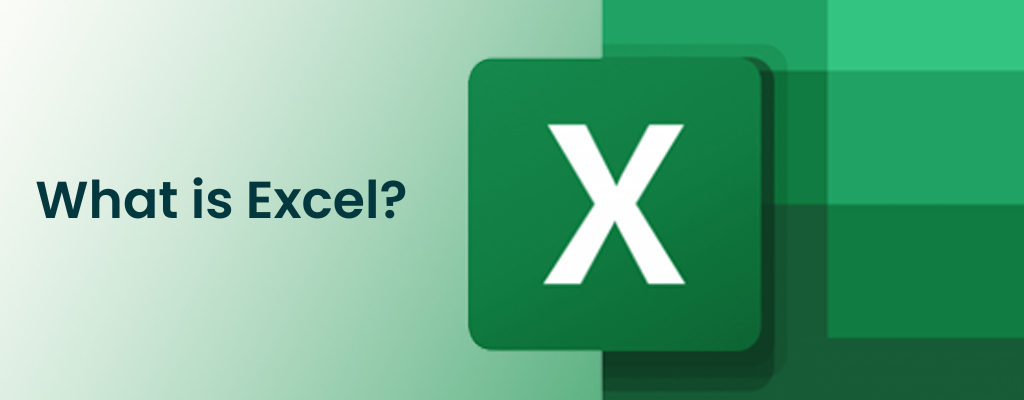
Excel is a spreadsheet software application developed by Microsoft. It is one of the most popular software applications in the world, and it is used by businesses, organizations, and individuals of all levels of experience. Excel allows users to create, edit, and analyze data in a tabular format. It also provides a variety of features for visualizing data, such as charts and graphs.
Excel is a powerful tool that can be used for a variety of purposes, including:
- Data analysis: Excel can be used to analyze data from a variety of sources, such as surveys, questionnaires, and financial statements.
- Financial modeling: Excel can be used to create financial models, such as budgets, cash flow projections, and investment portfolios.
- Data visualization: Excel can be used to create charts and graphs to visualize data.
- Report generation: Excel can be used to create reports that summarize data.
- Collaboration: Excel can be used to collaborate with others on spreadsheets.
- Automation: Excel can be used to automate tasks, such as data entry and calculations.
What is top use cases of Excel?
Here are some of the top use cases of Excel:
- Data analysis: Excel can be used to analyze data from a variety of sources, such as surveys, questionnaires, and financial statements.
- Financial modeling: Excel can be used to create financial models, such as budgets, cash flow projections, and investment portfolios.
- Data visualization: Excel can be used to create charts and graphs to visualize data.
- Report generation: Excel can be used to create reports that summarize data.
- Collaboration: Excel can be used to collaborate with others on spreadsheets.
- Automation: Excel can be used to automate tasks, such as data entry and calculations.
What are the features of Excel?
Excel has a wide range of features that make it a powerful and versatile tool for data analysis, financial modeling, data visualization, report generation, and collaboration. Here are some of the key features of Excel:
- Data analysis: Excel provides a variety of tools for data analysis, such as sorting, filtering, and pivot tables. It also supports a variety of functions for mathematical, statistical, and financial calculations.
- Financial modeling: Excel can be used to create financial models, such as budgets, cash flow projections, and investment portfolios. It provides a variety of tools for financial modeling, such as goal seeking, scenario analysis, and Monte Carlo simulation.
- Data visualization: Excel provides a variety of tools for data visualization, such as charts and graphs. It also supports a variety of chart types, such as bar charts, line charts, and pie charts.
- Report generation: Excel can be used to create reports that summarize data. It provides a variety of tools for report generation, such as headers, footers, and page breaks.
- Collaboration: Excel can be used to collaborate with others on spreadsheets. It supports a variety of collaboration tools, such as shared workbooks and commenting.
- Automation: Excel can be used to automate tasks, such as data entry and calculations. It supports a variety of automation tools, such as macros and VBA.
What is the workflow of Excel?
The workflow of Excel can be broken down into the following steps:
- Planning: The first step is to plan your spreadsheet. This includes deciding what data you need to collect, how you will organize the data, and what calculations you need to perform.
- Data entry: Once you have planned your spreadsheet, you need to enter the data. This can be done manually or by importing data from a CSV file or database.
- Data analysis: Once you have entered the data, you need to analyze it. This can be done by using Excel’s built-in functions or by creating macros and VBA scripts.
- Data visualization: Once you have analyzed the data, you need to visualize it. This can be done by creating charts and graphs.
- Report generation: Once you have visualized the data, you need to generate a report. This can be done by printing the spreadsheet or by exporting it to a PDF file.
- Collaboration: Once you have generated the report, you need to collaborate with others on it. This can be done by sharing the spreadsheet or by exporting it to a cloud-based storage service.
- Automation: Once you have collaborated on the report, you need to automate it. This can be done by creating macros and VBA scripts.
How Excel Works & Architecture?
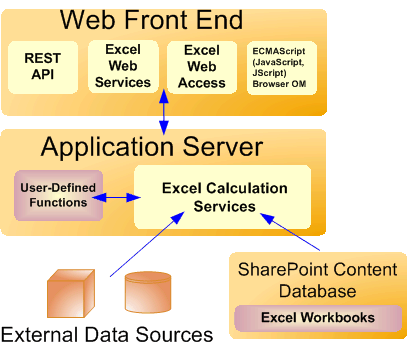
Excel is a spreadsheet software application developed by Microsoft. It is one of the most popular software applications in the world, and it is used by businesses, organizations, and individuals of all levels of experience. Excel works by storing data in a tabular format. Each row in the spreadsheet represents a single record, and each column represents a single field. The data in the spreadsheet can be entered manually or imported from a variety of sources, such as CSV files, databases, and other spreadsheets.
Excel provides a variety of features for manipulating and analyzing data, such as sorting, filtering, and pivot tables. It also supports a variety of functions for mathematical, statistical, and financial calculations. Excel can be used to create charts and graphs to visualize data. It also supports a variety of chart types, such as bar charts, line charts, and pie charts. Excel can be used to create reports that summarize data. It provides a variety of tools for report generation, such as headers, footers, and page breaks. Excel can be used to collaborate with others on spreadsheets. It supports a variety of collaboration tools, such as shared workbooks and commenting.
Excel can be used to automate tasks, such as data entry and calculations. It supports a variety of automation tools, such as macros and VBA. The architecture of Excel is divided into two main parts: the user interface and the engine. The user interface is the part of Excel that you interact with. It includes the menus, toolbars, and dialog boxes that you use to create and manipulate spreadsheets. The engine is the part of Excel that performs the calculations and displays the data. It is written in C++ and is optimized for speed and performance. Excel is a powerful and versatile software application that can be used for a variety of purposes. It is a good choice for businesses, organizations, and individuals of all levels of experience.
Here are some additional details about how Excel works and its architecture:
- Data storage: Excel stores data in a tabular format. Each row in the spreadsheet represents a single record, and each column represents a single field. The data in the spreadsheet can be entered manually or imported from a variety of sources, such as CSV files, databases, and other spreadsheets.
- Data manipulation: Excel provides a variety of features for manipulating data, such as sorting, filtering, and pivot tables. It also supports a variety of functions for mathematical, statistical, and financial calculations.
- Data visualization: Excel can be used to create charts and graphs to visualize data. It also supports a variety of chart types, such as bar charts, line charts, and pie charts.
- Report generation: Excel can be used to create reports that summarize data. It provides a variety of tools for report generation, such as headers, footers, and page breaks.
- Collaboration: Excel can be used to collaborate with others on spreadsheets. It supports a variety of collaboration tools, such as shared workbooks and commenting.
- Automation: Excel can be used to automate tasks, such as data entry and calculations. It supports a variety of automation tools, such as macros and VBA.
How to Install and Configure Excel?
Microsoft Excel is part of the Microsoft Office suite of applications. To install and configure Microsoft Excel, you’ll need to purchase and install Microsoft Office. Here’s how you can do it:
1. Purchase Microsoft Office:
You can purchase Microsoft Office through various methods, including:
- Microsoft’s official website: Visit the Microsoft Office product page and choose the version that suits your needs.
- Retail stores: You can find physical copies of Microsoft Office at retail stores.
- Subscription services: Microsoft offers subscription-based plans like Microsoft 365, which provide access to Office applications, cloud storage, and additional features.
2. Install Microsoft Office:
After purchasing Microsoft Office, you’ll need to install it on your computer. The installation process may vary slightly depending on the version you’ve purchased. Here’s a general guide:
- Download: If you’ve purchased a digital copy, you’ll typically receive a download link and a product key. Follow the link to download the installer.
- Installation Wizard: Run the installer and follow the on-screen prompts. You’ll be asked to enter your product key during the installation process.
- Choose Components: During installation, you can choose which Office applications to install. Make sure to select Microsoft Excel.
3. Activate Microsoft Office:
After installation, you’ll need to activate Microsoft Office using the product key you received during the purchase. Follow the activation prompts during the installation process or upon launching Excel for the first time.
4. Configure Excel:
Microsoft Excel comes with default settings that work for most users. However, you can customize Excel’s settings to suit your preferences. Here are a few configuration options you might consider:
- Customize the Ribbon: You can customize the Excel Ribbon by adding or removing tabs and commands. Right-click on the Ribbon and choose “Customize the Ribbon” to make changes.
- Options and Settings: Access Excel’s options and settings by clicking on “File” > “Options.” Here you can configure various settings related to general, formulas, proofing, saving, and more.
- Add-Ins: If you have specific add-ins you’d like to use, you can install and configure them to enhance Excel’s functionality. Go to “File” > “Options” > “Add-Ins.”
- Default File Locations: You can set default file locations for saving files. This is useful for managing where your files are stored. Go to “File” > “Options” > “Save” to set this up.