Upgrade & Secure Your Future with DevOps, SRE, DevSecOps, MLOps!
We spend hours on Instagram and YouTube and waste money on coffee and fast food, but won’t spend 30 minutes a day learning skills to boost our careers.
Master in DevOps, SRE, DevSecOps & MLOps!
Learn from Guru Rajesh Kumar and double your salary in just one year.
What is Eclipse?
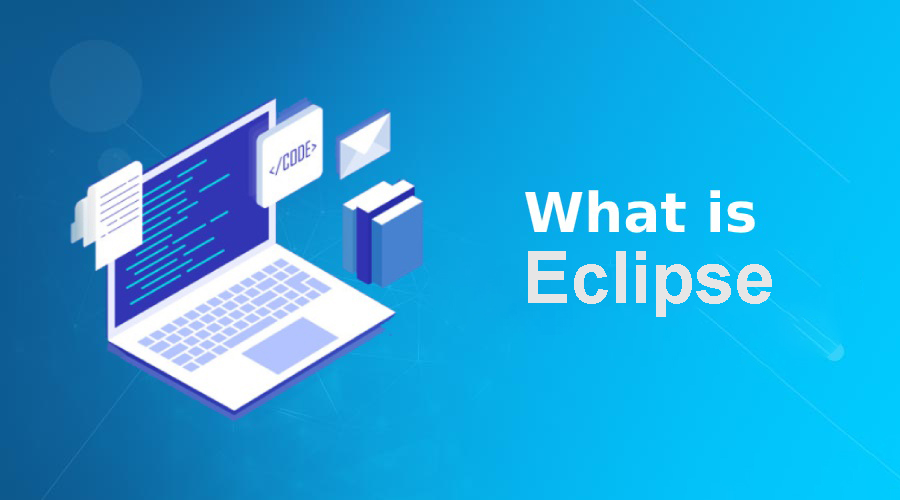
Eclipse is an open-source, integrated development environment (IDE) used in computer programming, especially for Java development. It is one of the most popular IDEs in the world, and it is used by a wide range of developers, from students to professionals.
Eclipse is based on the Eclipse Rich Client Platform (RCP), which is a framework that provides a foundation for building rich client applications. This means that Eclipse is not just an IDE, but it is also a platform that can be used to build other types of applications.
What is top use cases of Eclipse?
Eclipse is a powerful and versatile IDE that can be used for a variety of purposes. Here are some of the top use cases of Eclipse:
- Java development: Eclipse is one of the most popular IDEs for Java development. It includes a number of tools that make it easy to develop Java applications, such as a code editor, a debugger, and a project manager.
- Web development: Eclipse can also be used for web development. There are a number of add-ons available for Eclipse that make it easy to develop web applications, such as the Spring Tool Suite and the AngularJS IDE.
- Mobile development: Eclipse can also be used for mobile development. There are a number of add-ons available for Eclipse that make it easy to develop mobile applications, such as the Android Studio and the PhoneGap IDE.
- IoT development: Eclipse can also be used for IoT development. There are a number of add-ons available for Eclipse that make it easy to develop IoT applications, such as the Eclipse IoT Toolkit and the Eclipse Kura.
- Other: Eclipse can also be used for a variety of other purposes, such as:
- Scientific computing
- Data science
- Artificial intelligence
- Machine learning
What are the features of Eclipse?
Eclipse is a powerful and versatile IDE that has a number of features that make it a popular choice for developers. Here are some of the features of Eclipse:
- Code editor: Eclipse has a powerful code editor that makes it easy to write and edit code. The code editor includes features such as syntax highlighting, code completion, and error checking.
- Debugger: Eclipse has a powerful debugger that allows you to step through your code line by line and inspect the values of variables. The debugger also includes features such as breakpoints and watchpoints.
- Project manager: Eclipse has a project manager that helps you organize your projects and files. The project manager includes features such as a file explorer, a task list, and a build configuration.
- Version control: Eclipse supports a variety of version control systems, such as Git, Mercurial, and Subversion. This makes it easy to track changes to your code and collaborate with other developers.
- Add-ons: Eclipse is extensible, which means that you can add new features to it by installing add-ons. There are a number of add-ons available for Eclipse, such as add-ons for web development, mobile development, and IoT development.
- Community: Eclipse has a large and active community of developers. This means that there is a lot of support available for Eclipse, and there are a lot of add-ons available.
- Documentation: Eclipse has good documentation. This makes it easy to learn how to use Eclipse.
What is the workflow of Eclipse?
The workflow of Eclipse can vary depending on your specific needs. However, the steps outlined above are a general overview of the workflow that you can follow to develop Java applications using Eclipse.
Here are some additional details about each step in the workflow:
- Create a project: When you create a project, you need to specify the project type. Eclipse supports a variety of project types, such as Java projects, web projects, and mobile projects.
- Add files to the project: When you add files to the project, you need to specify the file type. Eclipse supports a variety of file types, such as Java files, HTML files, and CSS files.
- Write code: When you write code, you need to follow the Java syntax. Eclipse has a number of features that can help you write correct code, such as syntax highlighting and code completion.
- Compile the code: When you compile the code, Eclipse will generate bytecode. The bytecode can be run on a Java virtual machine (JVM).
- Run the code: When you run the code, Eclipse will start the JVM and execute the bytecode.
- Debug the code: When you debug the code, Eclipse will allow you to step through your code line by line and inspect the values of variables. This can be helpful for finding bugs in your code.
- Test the code: When you test the code, you need to use a unit testing framework to write tests for your code. Unit tests are small, isolated tests that verify the functionality of your code.
- Deploy the code: When you deploy the code, you need to make it available to users. This can be done by deploying it to a local server or to a cloud server.
How Eclipse Works & Architecture?
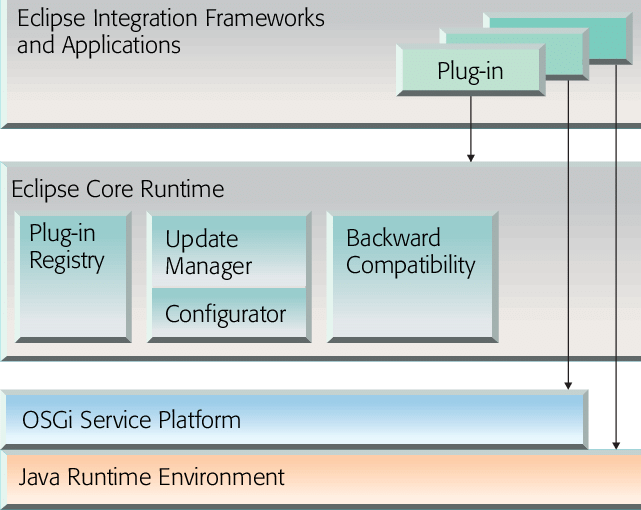
When you start Eclipse, the Eclipse Runtime is loaded and the Eclipse Workbench is displayed. The Eclipse Workbench provides a number of different views, such as a file explorer, a project explorer, and a debugger. You can use these views to manage your projects and files and to debug your code. The Eclipse Plug-in System allows developers to extend the functionality of Eclipse with plug-ins. Plug-ins are small, self-contained pieces of software that can be added to Eclipse to add new features or to change the way that Eclipse works. There are a number of different plug-ins available for Eclipse, including plug-ins for web development, mobile development, and testing.
The Eclipse architecture is designed to be extensible and modular. This makes it easy for developers to customize Eclipse to their own needs and to add new features. The Eclipse platform is also designed to be portable, so it can be used on a variety of different operating systems. Eclipse is a powerful and versatile IDE that can be used for a variety of purposes. It is a popular choice for Java development, but it can also be used for web development, mobile development, and other purposes. If you are looking for an IDE that is extensible, portable, and easy to use, then Eclipse is a great choice.
Here are some additional details about the Eclipse architecture:
- The Eclipse Runtime: The Eclipse Runtime is the core of the Eclipse platform and provides the basic functionality that all other components need. The Eclipse Runtime includes a number of different components, such as a class loader, a memory manager, and a threading system.
- The Eclipse Workbench: The Eclipse Workbench is the graphical user interface (GUI) for Eclipse and provides a workspace for developers to work in. The Eclipse Workbench includes a number of different views, such as a file explorer, a project explorer, and a debugger.
- The Eclipse Plug-in System: The Eclipse Plug-in System is the system that Eclipse uses to extend its functionality with plug-ins. Plug-ins are small, self-contained pieces of software that can be added to Eclipse to add new features or to change the way that Eclipse works. The Eclipse Plug-in System is very flexible and allows developers to create plug-ins for a variety of different purposes.
How to Install and Configure Eclipse?
Installing and configuring Eclipse is a straightforward process. Here’s a general guide on how to install Eclipse IDE on Windows, macOS, and Linux:
1. Prerequisites:
- Before you begin, ensure that you have Java Development Kit (JDK) installed on your system. Eclipse requires JDK to run. You can download JDK from the Oracle website or use open-source alternatives like OpenJDK.
2. Download Eclipse:
- Visit the official Eclipse website at https://www.eclipse.org/downloads/ and download the Eclipse IDE version that corresponds to your needs. The “Eclipse IDE for Java Developers” package is a common choice for Java development.
3. Installation Steps:
For Windows:
- Locate the downloaded Eclipse installer file (e.g., “eclipse-inst-win64.exe”) and double-click it to run the installer.
- The Eclipse Installer will open. Select “Eclipse IDE for Java Developers” or the desired package from the list of available packages.
- Choose an installation directory for Eclipse. You can use the default directory or specify a custom location.
- Configure the installer settings and choose additional options if needed.
- Click the “Install” button to start the installation process. The installer will download and install Eclipse and its necessary components.
- Once the installation is complete, you can launch Eclipse from the Start menu or desktop shortcut.
For macOS:
- Locate the downloaded Eclipse archive (e.g., “eclipse-java-macosx-cocoa-x86_64.tar.gz”) and extract it by double-clicking the archive.
- Move the extracted Eclipse application to the Applications folder to install it.
- To launch Eclipse, go to the Applications folder and double-click the Eclipse application icon.
For Linux:
- Locate the downloaded Eclipse archive (e.g., “eclipse-java-linux-x86_64.tar.gz”).
- Open a terminal and navigate to the directory containing the downloaded archive.
- Extract the archive using the following command:
tar -xvf eclipse-java-linux-x86_64.tar.gz4. Move the extracted Eclipse directory to a location where you want to install Eclipse (e.g., /opt/
sudo mv eclipse /opt/5. Create a symbolic link for easier access:
sudo ln -s /opt/eclipse/eclipse /usr/local/bin/eclipse6. Launch Eclipse from the terminal using the following command:
eclipse4. Configuration:
- When you launch Eclipse for the first time, you’ll be prompted to choose a workspace location. The workspace is where your projects and settings will be stored. You can use the default location or specify a custom one.
- After selecting the workspace, Eclipse will open. You can then customize Eclipse’s appearance, install plugins, and configure settings according to your preferences.
5. Installing Plugins (Optional):
- To enhance Eclipse’s functionality, you can install plugins via the Eclipse Marketplace. In Eclipse, go to “Help” > “Eclipse Marketplace,” and search for plugins you’d like to install.
[…] Fundamentals Tutorial of Eclipse […]