Upgrade & Secure Your Future with DevOps, SRE, DevSecOps, MLOps!
We spend hours on Instagram and YouTube and waste money on coffee and fast food, but won’t spend 30 minutes a day learning skills to boost our careers.
Master in DevOps, SRE, DevSecOps & MLOps!
Learn from Guru Rajesh Kumar and double your salary in just one year.
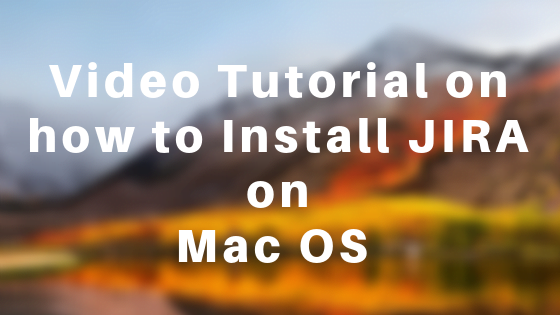
Hello everyone, to see emerging software advancement in the IT corporate world and due to their trending IT infrastructure. So, today in this article, we are going to give lessons on the installation process of Jira on Mac Os so, we will look at prerequisites and then we will download Jira for Mac Os, how to start and shutdown Jira (Tomcat), set up the home directory and then finally, we will set up Jira for use. Let’s have a look!
Let us begin.
Step 1:
Prerequisites for installing Jira on the mac operating system
Java must be installed in your system so to check you can go to your terminal and say java –version and this shows you your java version currently installed in case you are not getting this you can install java first and then if you will have this prerequisite completed step number two will be
Step 2:
How to download Jira for Mac OS
You will download Jira for the mac operating system and this is the site
https://www.atlassian.com/software/jira/download
Where you will download it from so you will go to google and you can say download Jira and you will get that site, you will go there and there you will get that information it is free for thirty days for unlimited users and there you can select your operating system so, you will select OS 10 and then download so it will take a few seconds to a few minutes to download so you have already downloaded it if you will go to your downloaded zip file so if you will go to your downloads folder you will see that zip file which will get downloaded and you will unzip this so, you will have unzipped it and kept on your desktop there so this will be unzipped folder so now the third step is
Step 3:
How to start and shutdown Jira
Or you can also say the Jira tomcat server because Jira comes with the tomcat server so you will have to go to the bin directory inside the folder and you will find startup.SH and shutdown got SH files and these are the files that you will run to start and shutdown Jira server so, we will learn that you will go inside your folder and there you will see there will be bin directory and inside the bin, you will find that startup.SH and shut down. SH there you will have a startup.SH and there you will have a shutdown.SH so, to start you will go to the terminal and go to the location bin folder so for example, you will just press command on your keyboard to get that information and copy the location of that folder and then you will go to your terminal and you will change the directory to that bin folder of Jira and now you can say SH startup.SH and hit enter and you will see that information and it would show you tom get started and to check you can go to your browser and you can go to localhost 8080 so as of now it will not run or you may run this command again and yes, you will see the Jira server is up but there will some problem and it will say we cannot locate the Jira home directory so you will have to set up the home directory so what you will do you will shut it down so you will say sh shutdown.SH and tomcat will stop so if you go to localhost 8080 now so you will see the server will be stopped and you will learn how to set up the home directory and that you have already seen that you will go to localhost 8080.
Step 4:
How to set home directory
To check if the Jira has server is running and to set the home directory you will have to go to that file Jira application. Properties which is inside web-inf glasses folder and
Go to file Jira-application .properties located in Jira folder >> Atlassian–Jira >> Web-INF>> classes
there you will have to provide a location for Jira home so you will see how to do that so you will go to the Jira folder and you will have to go to atlassian Jira folder there you will have web-inf and there you will have classes and there you would find a file Jira application properties so you can open that file with any text editor on your system if you have a text wrangler, you will open this and you will see it will ask for your location for Jira home so you can create any folder and then provide that folder as Jira home so you will create a folder on your desktop itself and you will name that folder as Jira Home hit enter and just press command I to copy its location and you will give the same location on that file, you will give that location so that will Jira home and you can save it and close it okay and see you if you will open this folder as of now that will empty but as you will now start your Jira servers you will see there are folders and files getting created there all the logs will get there as well so now you will go back to your terminal and again say SH startup.asset and it’s storm get started you will go to your browser localhost 8080 you will run the start command again and you will go to localhost 8080 and now you will see atlassian Jira is starting up so it means it will take up your home directory as well it might take a few seconds to start up also if you will now go to your Jira home folder you will inside the folder and you can see all these logs and all these information will now getting created inside that folder. Now, for the first time, it will have this information if you want to set it up yourself or you want to set it up for me so, this is our next step.
Step 5:
Setup Jira for use
You will have to set up Jira for use so you will have started your Jira server and now you will complete the setup so you can click on set it up for me and continue there you will have to select the product so you will select Jira software and select Jira software server you can name any organization there up and running and then generate license so there it will give you the information of your license you will say yes confirmation and there it will ask you for some email ids and then password and retype the password so you will give some email id there and password say next so now it will finally set up all the instances and everything that Jira requires on that particular machine so you will wait for few seconds for that setup to get completed meantime you will look at some tips so instead of localhost you can also use the IP 127.0.0.1 which is the Ip for localhost or you can also use your system public IP instead of localhost so instead of localhost there you can use that IP and you will now see the Jira will ready to go and you can get started with Jira. I hope this information will be helpful for you and it will give you privileges as an onboarding learning concept with valuable steps.

 Starting: 1st of Every Month
Starting: 1st of Every Month  +91 8409492687 |
+91 8409492687 |  Contact@DevOpsSchool.com
Contact@DevOpsSchool.com